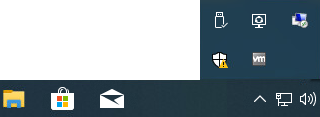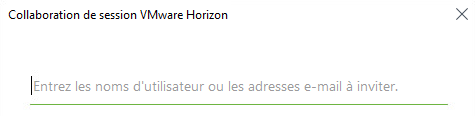Ajouter un collaborateur
ÉcranOuvrir Omnissa Horizon Collaboration⚓

Dans la barre des tâches, cliquer sur l'icône Afficher les icônes cachés.

Cliquer sur l'icône Omnissa Horizon Client.
ÉcranRenseigner l'adresse mail ou l'identifiant de la personne⚓
Écran
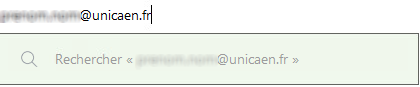
Une fois l'adresse mail ou l'identifiant renseigné, appuyer sur la touche
Entréeou cliquer sur le nom de la personne pour valider.
ÉcranAssocier la personne⚓
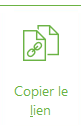
Cliquer sur Copier le lien pour associer la personne. Le lien est copié dans le presse-papiers.
Pour envoyer le lien à la personne, il faut le faire à partir du bureau distant.
Pour coller le lien, il faut utiliser le clic droit de la souris. La fonction
Ctrl + Vne fonctionne pas.
ÉcranLa personne est associée⚓

Un message vous informe que la personne est bien associée.
Une fois connectée au bureau distant, elle aura accès à la session partagée.
Il est également possible de lui envoyer le lien d'invitation.