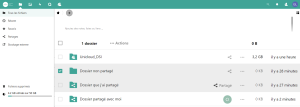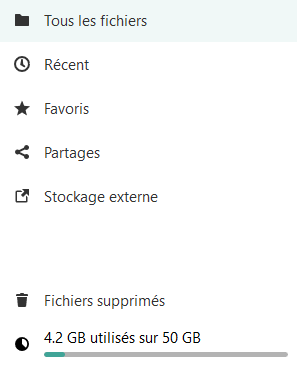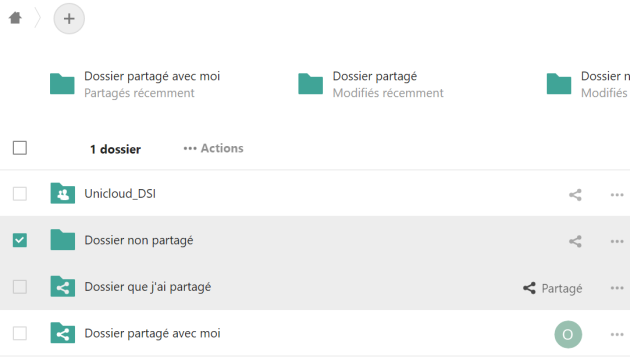Présentation de l'interface
ÉcranFichiers⚓
ÉcranMenu principal⚓
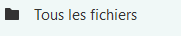
Même page que la page Fichiers. On retrouve l'ensemble des dossiers et fichiers.
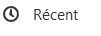
Retrouver l'historique de tous les dossiers et fichiers créés.
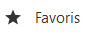
Retrouver tous les fichiers et dossiers que vous avez ajoutés à vos favoris.
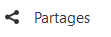
Retrouver l'ensemble des informations concernant les partages que vous avez créés ou les partages auxquels vous êtes associé.
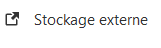
Fonctionnalité réservée à des utilisateurs ayant des droits spécifiques.
Ces utilisateurs savent qui contacter pour paramétrer la fonctionnalité.
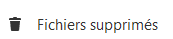
Correspond à la corbeille. Vous avez la la possibilité de restaurer ou de supprimer définitivement les fichiers situés à cet endroit.

Retrouver les informations concernant l'espace de stockage que vous utilisez. En cliquant dessus, vous obtiendrez la même information sous forme de pourcentage.
ÉcranPartie centrale⚓
Dossier de votre composante, service, laboratoire, etc.
En général ce dossier est préfixé Unicloud suivi d'un _ et du nom de la structure.
En fonction de vos droits, il est possible d'avoir accès à plusieurs dossiers partagés.
Il est également possible de faire une demande de création de dossier partagé.
La demande doit être effectuée par le biais de l'application Gedemande.
Une fois la demande effectuée, elle devra être validée par un des responsables de votre structure.
Il est possible de partager un dossier avec un utilisateur, un groupe, un cercle (groupe d'utilisateurs que vous avez créé).
Par défaut, les dossiers créés ne sont pas partagés (exceptés les dossiers rattachés à un dossier partagé).
Lorsqu'un utilisateur a partagé un dossier avec vous, une icône apparaît (cercle contenant la première lettre du prénom de la personne qui partage).
Sélectionner un dossier ou un fichier pour afficher le menu Actions. Certaines fonctionnalités de ce menu sont identiques à celles du menu du dossier ou fichier.