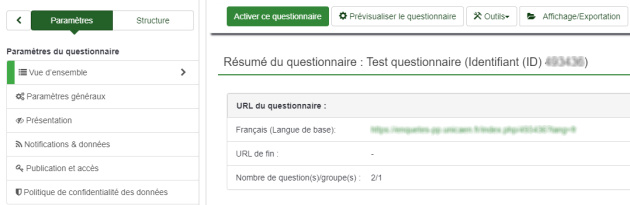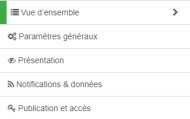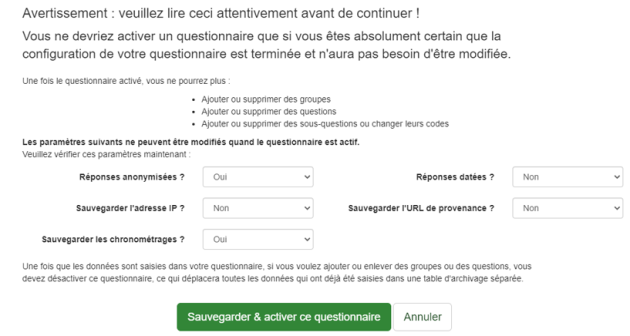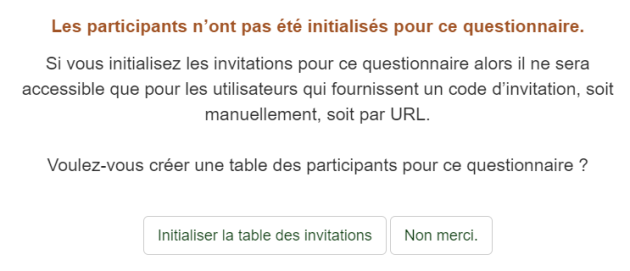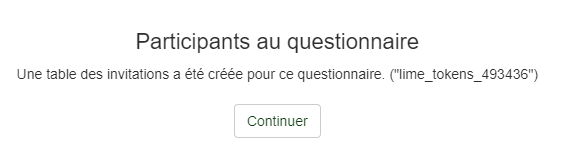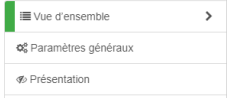Activer un questionnaire en accès restreint
Rappel avant d'activer votre questionnaire⚓
Une fois que votre questionnaire est diffuser en accès public ou restreint, il n'est plus possible d'ajouter ou supprimer des groupes de questions, des questions ou des sous-questions.
Pensez à effectuer le maximum de tests avant de diffuser votre questionnaire.
Écran
Écran
Récupération de la date d'envoi du questionnaire.
RemarqueRemarque⚓
Ne fonctionne pas avec les questionnaires anonymes.
Possibilité de récupérer l'adresse web à partir de laquelle la personne a accédé au questionnaire (ex : messagerie unicaen).
Écran
Écran
AttentionAttention⚓
Écran

Cliquer sur
Continuer.